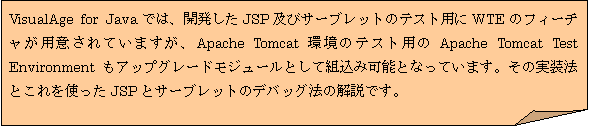Apache Tomcat Test Environmentについて
(ダウンロード、設定及びその使い方)
|
|
Apache Tomcat Test EnvironmentはVisualAgeの3.5版のアップグレードとして存在していた。3.5.3版にもアップグレードモジュールとしてダウンロードできるようになっている。
TomcatはApacheソフトウエア・ファウンデーションによるオープンなウェブ・サーバであり、Servlet仕様書の2.2版とJSP仕様書の1.1版に対応している。VisualAge for JavaではApache Tomcat Test Environmentでこれに対応している。
ダウンロード
VisualAgeの3.5版にこのテスト環境をインストールするには、http://www7.software.ibm.com/vad.nsf/Data/Document4293を開き、以下の3つのアップグレードをダウンロードする。
- Apache Tomcat Test Environment (Tomcat3.1.zip)
- Patch 1 for Version 3.5 (patch1.zip)
- Patch 2 (Professional) for Version 3.5 (patch2pro.exe)
これらのファイルは適当なフォルダに保管することが好ましい。この3つのファイルを(zip形式のファイルは解凍後)実行させる場合は、実行中のアプリケーションを全て終了させることが重要である。
VisualAgeの3.5.3版にこのテスト環境をインストールする手順は、別の付属資料(VisualAgeの3.5.3版について(アップデートのしかた))で既に示してある。
Apache Tomcat Test Environmentの開始
開始の手順は以下のようである。
1. Apache Tomcat Test Environmentのフィーチュアをワークスペースに追加する。注意としてApache Tomcat Test EnvironmentとWebsphere Test Environment及びSun Servlet APIとの共存はできないので、あらかじめこれらのフィーチャはワークスペースから削除しておく必要がある。追加の手順は以下のとおりである。
(ア) ファイル>クイックスタート>フィーチャ>フィーチャの追加と選択
(イ) OKをクリック。フィーチャ選択のダイヤログボックスが開く。
(ウ) Apache Tomcat Test Environmentを選択する。
(エ) OKをクリックする。
(注意): なおこのフィーチャの削除はクイックスタートのウィンドウからは出来ず、ワークベンチのプロジェクトを削除することになるので、作成したサーブレットは必ずエクスポートしておくこと。
2. Apache Tomcat Test Environmentの開始
(ア) ワークスペースでApache Tomcat Test Environment なるプロジェクトにあるcom.ibm.ivj.tomcatパッケージにあるTomcatRunnerクラスを選択する。
(イ) 右クリックして実行>アプリケーション(main)の実行を選択する。そうするとApache Tomcat Test Environmentのダイヤログボックスが開く。
(ウ) Start Tomcatをクリック。ダイヤログ上とコンソールのウインドウにVisualAge for JavaでApache Tomcat Test Environmentが走っていることを示すメッセージが表示される。
これで自分が作成したJSP,HTML及びServletのファイルをこの環境で走らせることができる。
デフォルトでは、JSPのソースのコンパイルはVisualAge for Javaのもとで出来るよう設定されているが、これをVisualAge for Java外で行いたいときはX:\IBMVJava\ide\project_resources\Apache_Tomcat_Test_Environment\conf\web.xmlのファイルの以下の部分をコメントアウトする必要がある。
|
<init-param>
<param-name>jspCompilerPlugin</param-name>
<param-value>com.ibm.ivj.tomcat.
IVJJavaCompiler</param-value> </init-param> |
また、ワークスペース上ではプロジェクト名がApache_Tomcat_Test_Environmentとアンダースコア(“_”)で単語をつないだ記述になっているが、これはApacheのウェブサーバがスペースを含むクラスパスを許していないためである。
Apache Tomcat Test EnvironmentによるServletのテスト
Apache Tomcat テスト環境でHelloWorldのサーブレットを実行させ、またその変更が実行中のサーブレットに直ちにホットリンクされることを確認しよう。
1. Apache Tomcat テスト環境を前述の手順で開始させる。
2. ブラウザのURLにhttp://localhost:8080を入力して検索の実行をさせる。デフォルトのTomcatのホームページであるindex.htmlが表示される。これはデフォルトのTomcatのドキュメントルートからもたらされる。
3. HelloWorldのサンプルをワークスペースにロードする。Tomcatのホームページから、Servlet Examplesをクリックし、次にHello WorldをクリックしてExecuteをクリックする。
4. ブラウザ上に”Hello World !”が表示される。
5. 次に、ワークベンチ上でdoGetメソッドの付近にブレークポイントを設定してみる。このサーブレットはApache_Tomcat_Test_Environmentのプロジェクトのdefaultパッケージに存在する。
6. ブラウザで更新(Reload)ボタンをクリックする。ブレークポイントが設定されているので、デバッガのウィンドウが開くはずである。
7. デバッガのウィンドウ上で再開(Resume)ボタンをクリックする。そうするとブラウザ上に”Hello World !”が表示される。
8. ブラウザ上で再度更新(Reload)ボタンをクリックする。
9. 今度はdoGetメソッドの以下の行を
out.println("<body> bgcolor=\"white\">");
から、
out.println("<body> bgcolor=\"red\">");
に変更してみる。これはバックグラウンドの色を白から赤に変える。
10. デバッガのソース画面をクリックして、Ctrl-Sを押してこの変更を保存する。これでこの変更が実行中のサーブレットにホットリンクされる。
Apache
Tomcat Test Environmentを使ったJSPファイルのデバッグ法
デフォルトでは、JSPが生成したソースコードはIDEにインポートされる。このソースコードをデバッグするには、このコードを通すのに単に統合デバッガ(Integrated Debugger)を使えばよい。
しかしながら、デフォルトのTomcatのJSP Javaコンパイラを使い、それで生成されたソースコードをデバッグすることにする場合は、この統合デバッガ(Integrated Debugger)をVisualAge for JavaのIDEの外部にある.classファイルをデバッグするようにしなければならない。こうすると、IDEの外部にあるJSPから生成されたソースコードにブレークポイントを設定して、そこで実行を停止させ、その時点でのオブジェクトの状態やフィールドの値を知ることができる。
1. Apache Tomcat Test Environmentを開始させる。
2. 自分のブラウザから、http://localhost:8080を入力する。デフォルトのTomcatのホームページであるindex.htmlが開く。これはデフォルトのTomcatのドキュメントルートからもたらされる。
3. date.jspサンプルを呼ぶ。Tomcatのホームページから、JSP Examplesをクリックする。次いでDateをクリックしてExecute(実行)をクリックする。
4. Debuggerクラスパスにこのソースのクラスパスを追加する。IDE上で、Window>Options>Coding>Debuggingと選択する。ダイナミックにロードするクラス(Dynamically loaded classes)のフィールドに以下を入力する。
X:\IBMVJava\ide\project_resources\
Apache_Tomcat_Test_ Environment\work\8080%2Fexamples
ここに、X:\IBMVJava は自分がVisualAge for Javaをインストールしたディレクトリである。その後OKを2回クリックする。
5. デバッガのウィンドウを開く。Breakpointsタブをクリック、Methods>External .class File breakpointsを選択する。外部.classファイルへのブレークポイントの設定のダイヤログボックスが開く。
6. File in directory(ディレクトリのファイル)を選択、.classファイルをみつけるのにBrowseをクリックする。デフォルトとしては、.classファイルは以下のようになる。X:\IBMVJava\ide\project_resources\Apache_Tomcat_Test_ Environment\work\8080%2Fexamples
7. Set Breakpoints in external .class file(外部.classファイルにブレークポイントを設定)のダイヤログにおいて、Set breakpoints in source(ソースにブレークポイントを設定)を選択、Details(詳細)をクリックする。Place breakpoints in source(ソースにブレークポイントを設定)のダイヤログが開く。このダイヤログ・ボックスを、自分が実行を停止させたい場所を設定するのに使う。デモンストレーションの目的のために、JSPから得られたファイルシステムに駐在するworkerサーブレットのPageContext.getAttributeメソッドにブレークポイントを置いてみる。
8. ブラウザからdate.jspを更新する。これにより、指定した場所で実行が停止し、デバッガを立ち上げる。JSPから生成されたコードを調べる。ソースコードへの変更は出来ないことに注意すること。変更したい場合には、最初に述べたようにワークスペースにロードされたクラスでデバッガを走らさねばならない。
9. この様にして外部でJSPから生成されたコードのデバッグを終了したら、ブレークポイントを全て外すことが重要である。デバッガからMethods>Clearを選択することでクリアされる。